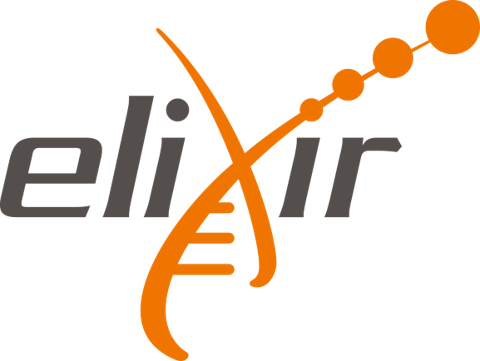This guide is intended to assist ELIXIR Training Coordinators in navigating and using the ELIXIR Training Metrics Database. Back to help page
Table of contents
Section A - Upload Data
- Add information about a single training event via an online form
- Upload information about two or more training events at once (bulk upload)
- Upload short term feedback data associated with a training event (demographic and quality metrics)
- For Nodes that collect demographic and quality metrics in the same survey:
- For Nodes that collect demographic and quality metrics separately (e.g. demographics metrics are collected in a registration form and the quality metrics are collected in an end-of-training event feedback survey):
- Uploading more short term feedback data to events that already have feedback data associated with them
- Uploading long term feedback data
Section B - Viewing training events and associated data
Section C - Editing and Deleting Data
- To edit the event record
- To delete an event record
- To delete audience demographic or training quality data
Section D - Viewing, Creating, and Exporting Reports
Section E - Browser compatibility
Section A - Upload Data
-
Click on ‘Add data’ button on top right of screen.
-
Click on ‘Add an event’ under the ‘Event’ subheader.
-
Fill in the fields with information pertaining to your training event and click ‘save’ at the bottom of the page.
-
Please note that fields marked with a star (*) are mandatory to create the event.
-
An event will be marked as ‘incomplete’ on Dashboard, in the ‘Event details upload status’ column, until all the fields are filled in. Once all field are filled in, the event record will be marked as complete with a ‘tick’ symbol in the ‘Event details upload status’ column on your Dashboard.
-
Click on ‘Add data’ button on top right of screen.
-
Click on ‘Bulk upload events’ under the ‘Event’ subheader.
-
Follow the instructions on the ‘Bulk upload events’ page.
-
Always use the template from the bulk upload interface taking note of the column headers and ensuring that your data matches the column order exactly.
-
For Nodes that collect demographic and quality metrics in the same survey:
-
Click on ‘Add data’ button on top right of screen.
-
Click on ‘Bulk upload - Demographic and Quality metrics (Short-term feedback)’ under ‘Demographic and quality metrics’ subheading.
-
Follow the instructions on the ‘Demographic and Quality metrics’ page.
-
-
For Nodes that collect demographic and quality metrics separately (e.g. demographics metrics are collected in a registration form and the quality metrics are collected in an end-of-training event feedback survey):
-
For Demographic data upload:
-
Click on ‘Add data’ button on top right of screen.
-
Click on ‘Bulk upload - Demographic metrics (Short-term feedback)’ under ‘Demographic metrics’ subheading.
-
Follow the instructions on the ‘Demographic metrics’ page.
-
-
For Quality data upload:
-
Click on ‘Add data’ button on top right of screen.
-
Click on ‘Bulk upload - Quality metrics (Short-term feedback)’ under ‘Quality metrics’ subheading.
-
Follow the instructions on the ‘Quality metrics’ page.
-
Upload additional short term feedback data in the same way as outlined in Section A, point 3 above. Any newly uploaded data will be added to the dataset of feedback responses for that event. Newly added data will not override data that is already associated with the event. If you would like to know how to delete data, see ‘SECTION C’ below.
- Click on ‘Add data’ button on top right of screen.
- Click on ‘Upload bulk impact metrics' under 'Impact metrics' subheading.
- Follow the instructions on the ‘Impact metrics’ page.
Section B - Viewing training events and associated data
-
Via ‘Node Dashboard’
-
Node specific events
-
Explore the ‘Node specific info’ tab on Dashboard to view events organised or co-organised by your Node (see ‘main organiser’ column for more information regarding the main organiser for a particular event).
-
The ‘summary statistics’ table at the top shows overall statistics for all events that your Node has organised or co-organised.
-
The table below the ‘summary statistics’ table details all events that your Node has organised or co-organised.
-
Click on ‘Expanded view’ to see all information captured about the events. Click on ‘Basic view’ to go back to subset of columns again.
-
Click on ‘Filter and Export’ to filter events based on filters of interest.
-
Export events and feedback data using the relevant ‘export’ buttons. Please note: event information columns that are exported is determined by whether one is on the ‘expanded view’ or ‘basic view’
-
-
ELIXIR-wide summary
-
Explore the ‘ELIXIR-wide info’ tab on Dashboard to view a summary of all ELIXIR training events.
-
-
Via ‘All ELIXIR events’
-
Click on the ‘All ELIXIR events’ page on the navigation bar to view a table containing all ELIXIR Training events.
-
Filter and export events as on Dashboard. Please note: associated feedback data cannot be viewed on ‘All ELIXIR events’.
Section C - Editing and Deleting Data
You will only be able to edit and/or delete information for events for which your Node is the main organiser. A Node is the main organiser for a particular event if that event was created by that particular Node’s account on the Training Metrics Database.
-
To edit the event record
-
On Dashboard, ‘Node specific info’ view, click on the ‘pencil’ icon in the column labeled ‘Edit/ delete event details’
-
Edit/add relevant details
-
Scroll down and click ‘Save’
-
To delete an event record
-
Please note that any feedback data associated with an event will also be deleted if the event record itself is deleted. Deleting an event and any associated data is an irreversible action.
-
On Dashboard, ‘Node specific info’ view, click on the ‘dustbin’ icon in the column labeled ‘Edit/ delete event details’
-
You will be asked to confirm whether you would like to delete the event.
-
To delete metric data
-
On Dashboard, ‘Node specific info’ view, click on the dustbin icon in the 'Upload/delete metrics data' column.
-
Click on the data that you would like to delete (i.e. short term feedback (quality and impact metrics) or long term feedback (impact metrics)).
Section D - Viewing, Creating, and Exporting Reports
- Click on the 'Report' tab in the navigation bar to view and print reports for your Node and for ELIXIR Training overall.
Section E - Browser compatibility
- The system works well with Google Chrome and Mozilla FireFox. Event form is not compatible with Safari.